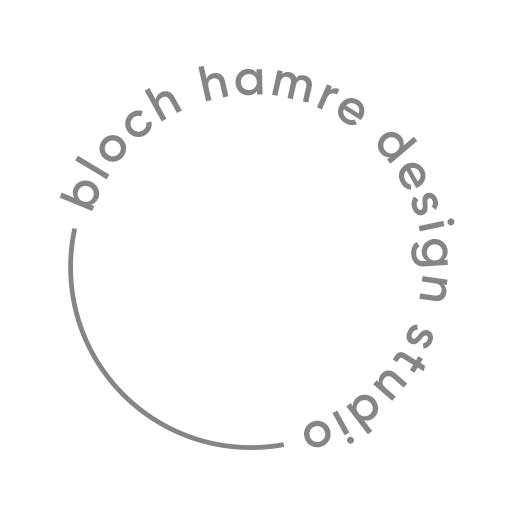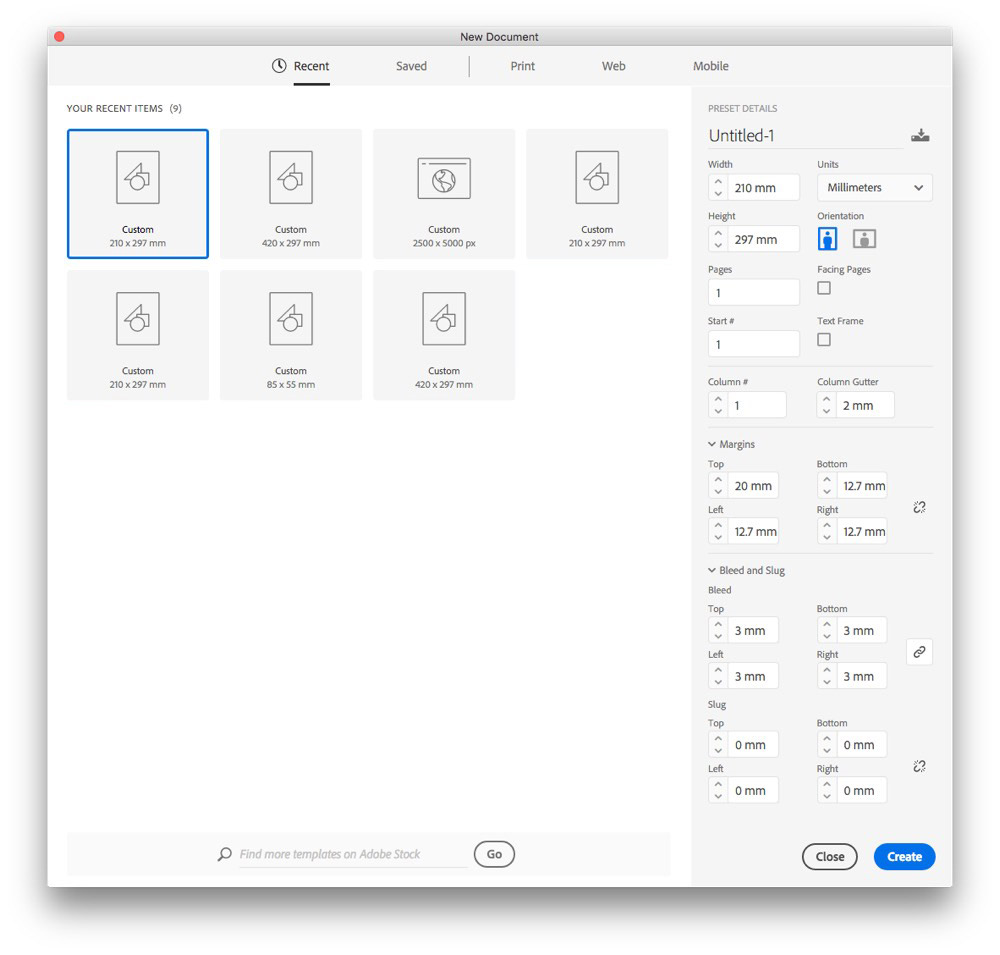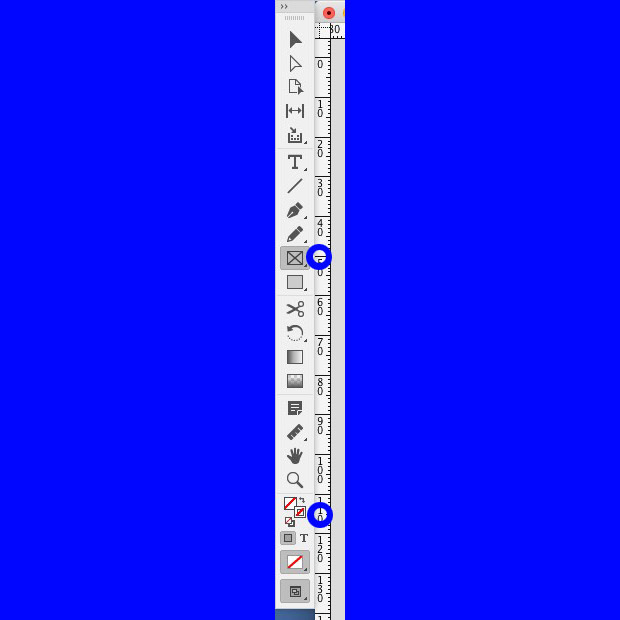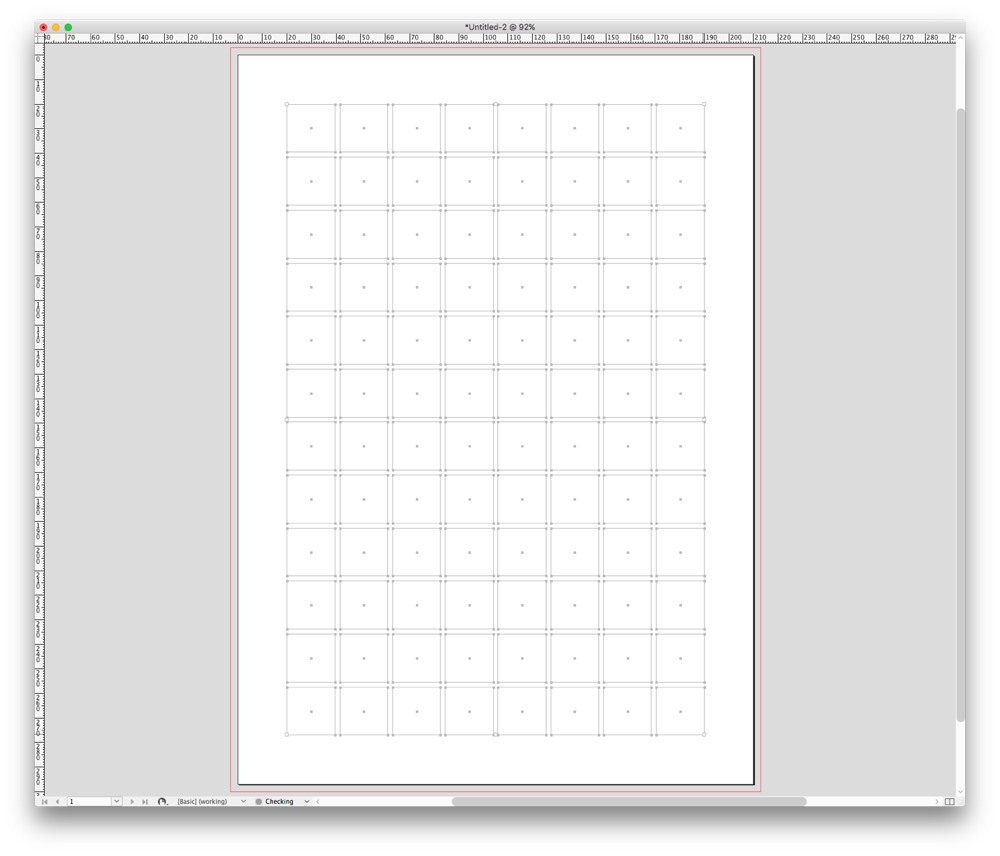Quick grid fix i Indesign

Grafisk design er bare smukkere, renere og mere æstetisk når det bliver sat op i et grid der sørger for at objekterne holder linjer og kant. Her kan man selvfølgelig bruge objektoordinaterne, men det er langsomt og giver ikke et godt overblik. Her er en hurtig måde at lave et grid på, uden at skulle sætte det helt store op med grundlinjenet (baseline grid) osv.
OBS: Nederst på siden her kan du få fingrene i det færdige Indesign dokument med grid og lag.
04)
Så trækker du fra øverste venstre hjørne indenfor din margin, og ned til nederste højre hjørne, og holder musen nede når du har trukket firkanten. Mens du holder musen nede, trykker du på pilestasten op og til højre, de antal gang som det antal firkanter i dit grid du vil lave. Ønsker du færre, trykker du på piletasterne den anden vej.
Mellemrummet mellem firkanterne i dit grid, foruddefinerede du da du satte dokumentet op (2 mm). Dette kan du ændre ved at gå i ‘Layout > Margins and columns’ og ændre på ‘Gutter’. Hvis du vil ændre det i hele dokumentet og ikke kun på denne side, skal du vælger din masterside i panelet ‘Pages’ og gøre det samme. Du kan også ændre det ved at holde Command nede og trykke på piletasterne (stadig mens musen holdes nede og du er ved at ‘tegne’ dit grid). Dog kan du ikke se målene på mellemrummene så.
Så har du dit grid, og så vælger du at låse laget, så du ikke kommer til at putte content i nogle af rammerne. Husk at have dit grid lag øverst, så du kan se det. Ønsker du ikke at se det, kan du bare slå laget fra i dit layers panel.
EKSTRA TIP!
Du kan indstille hvor meget dine piletaster rykke på dine objekter her: Preferences > Units & Increments > Cursor Key.
Hvis du skal sætte et større projekt op som et magasin eller en bog, vil jeg anbefale at du bruger baseline grid i Indesign.
Bonusmateriale!
Hvis du vil have fingrene i det færdige indesign dokument (som du ser her under) med grid og lag, kan du tilmelde dig mit nyhedsbrev lige her :-)
[et_bloom_locked optin_id=”optin_8″] Download skabelon > [/et_bloom_locked]
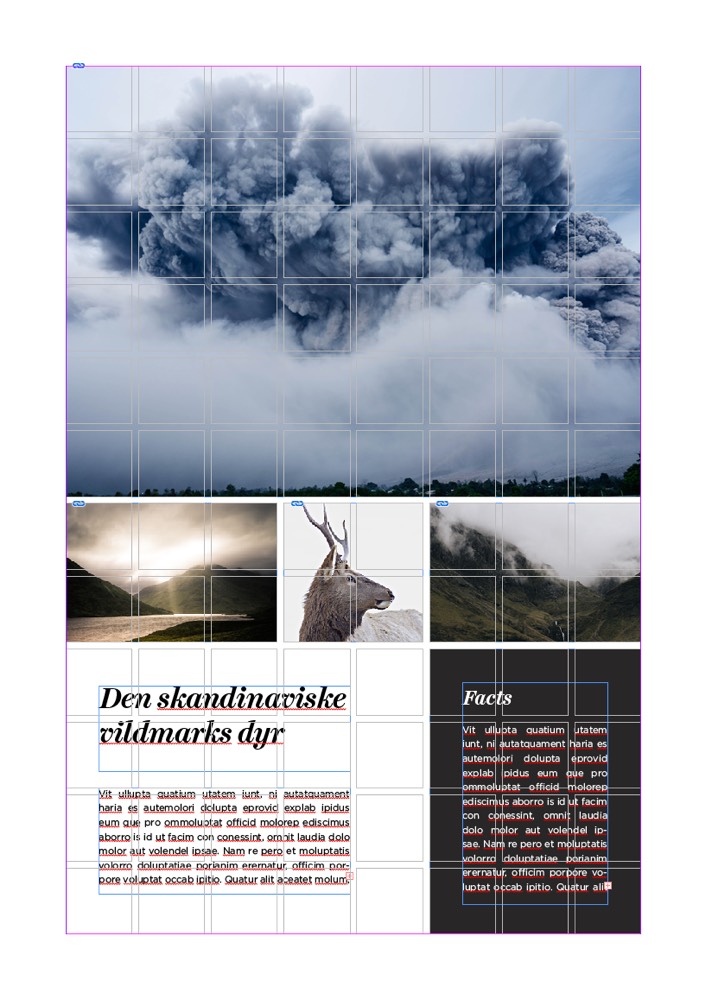
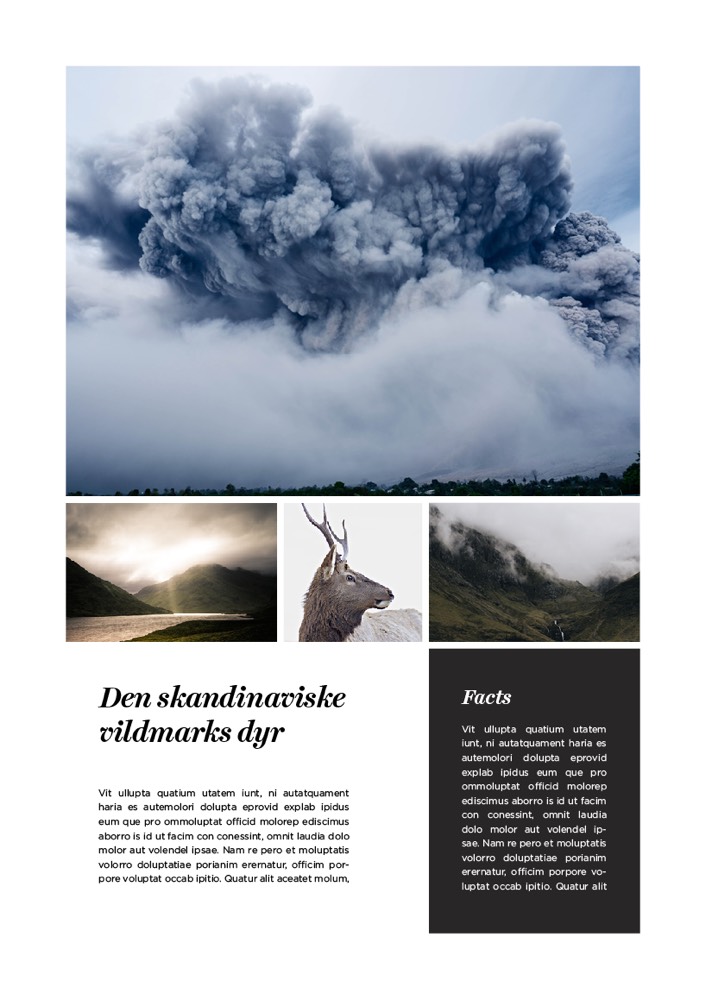
Lav dine powerpoints i Indesign
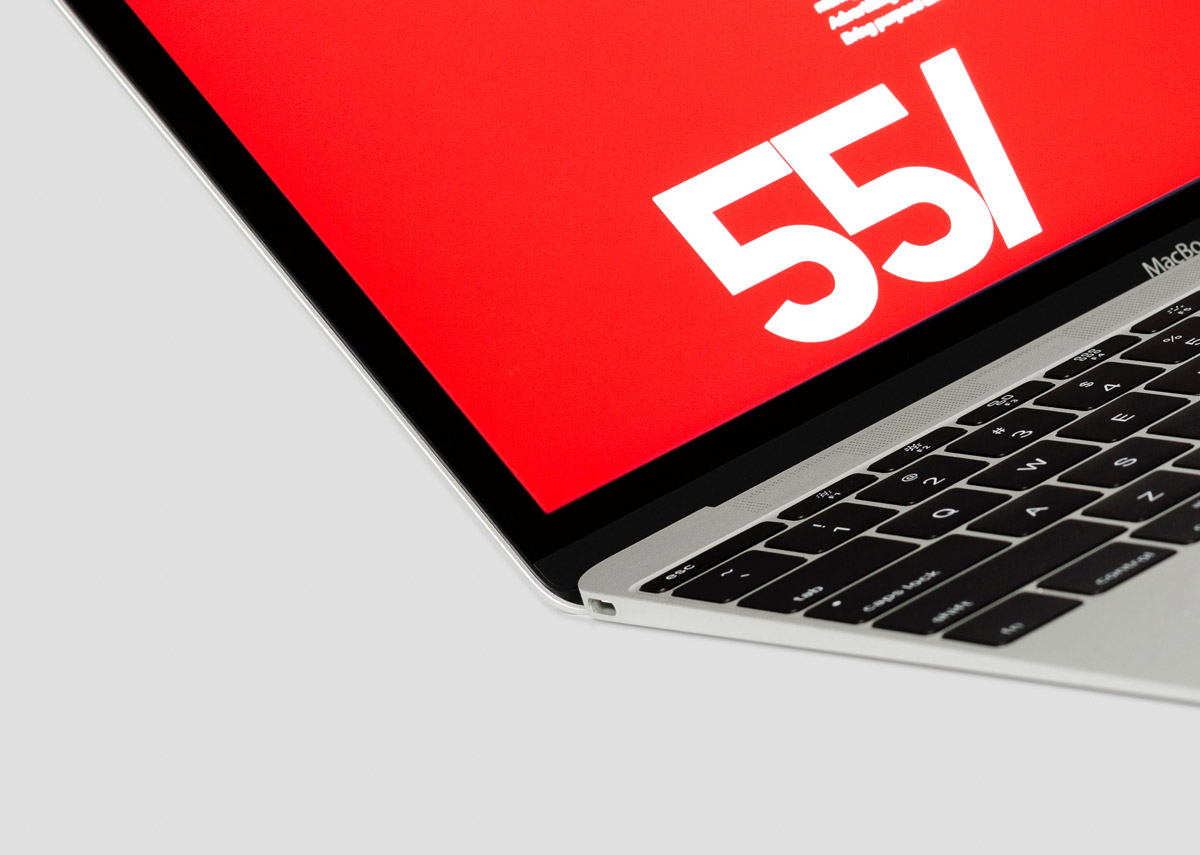
Se her hvordan du i fire simple trin kan lave dine Powerpoint præsentationer, direkte i Adobe Indesign.
Jeg er ikke den store fan af Microsoft Powerpoint, men desværre kan jeg ikke komme udenom at jeg indimellem stifter bekendtskab med programmet, da det er en fast del af Office-pakken. Og Microsoft Office er en fast del af enhver computer i enhver virksomhed.
Jeg kommer indimellem ud for at der skal opsættes skabeloner til powerpoint, eller powerpoint præsentationer generelt. Jeg synes det er langsommeligt at arbejde i Powerpoint, og er ved at gå ud af mit gode skind når jeg skal. Derfor tænkte jeg om der ikke var en lettere måde at gøre det på. Og det er der faktisk. Vil du vide hvordan? Indesign!
Jeg sætter hele Powerpoint præsentationen op i Adobe Indesign, sender pdf’er til korrektur og når det kun er småting der skal rettes eller tilføjes, som vedkommende der skal bruge Powerpointen selv kan rette, eksporterer jeg det til en redigerbar Powerpoint præsentation, og vupti – så er den fikset. Ret nemt, og uden at jeg får grå hår!
Jeg gennemgår den lette metode herunder.
Step 1)
Opret din præsentation i Indesign
Jeg plejer at oprette dokumentet i 16:9 format som svarer til 1920×1080 pixels. Du kan også vælge 4:3 format som svarer til 1280×960 pixels.

2)
Lav skabelonen/designet
Lave skabelonen eller designet. Når du er færdig eksporterer du til en interaktiv pdf, så du laver en komprimeret og skærmopløselig pdf. Der er ingen grund til at lave en højtopløselig pdf, da den kun skal bruges på skærm/projektor. For at eksportere til pdf trykker du Cmd+E eller går op i FIle > Export. Lad indstillinger være, men vælg at ændre opløsningen til 98 dpi.


3)
Åbn PDF’en i Adobe Acrobat Pro
Åbn pdf’en i Adobe Acrobat Pro og gå i Arkiv > Eksportér til > Microsoft Powerpoint Presentation, og vælg hvor filen skal gemmes.

4)
Åbn Powerpointen
Nu kan du egentlig bare åbne powerpointen og begynde at redigere den. Nemt ikk’ :-)

Sådan, så har du lavet et Indesign om til en Powerpoint præsentation på ingen tid. Du kan dog ikke konvertere tilbage til Indesign, hvis du på et tidspunkt skal tilrette eller tilføje yderligere til præsentationen. Så kan man dog lave de ekstra sider, eksportere og klippe over i Powerpointen, alt efter hvor meget det drejer sig om.
Men alt i alt er jeg meget tilfreds med dette “tool” som jeg ofte bruger. Jeg håber også du kan bruge det. Du er velkommen til at skrive en kommentar i kommentarfeltet, hvis du fik noget ud af dette indlæg, eller har andre input.