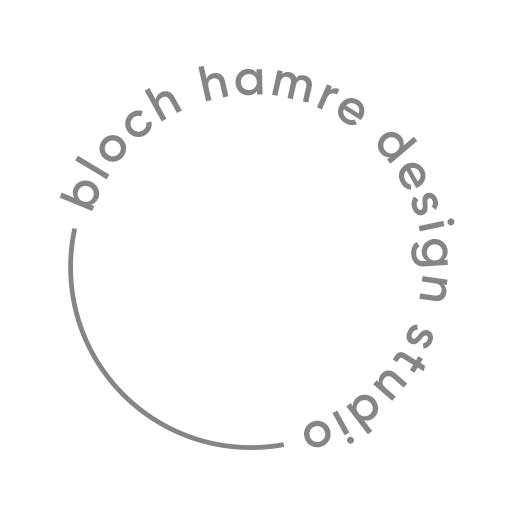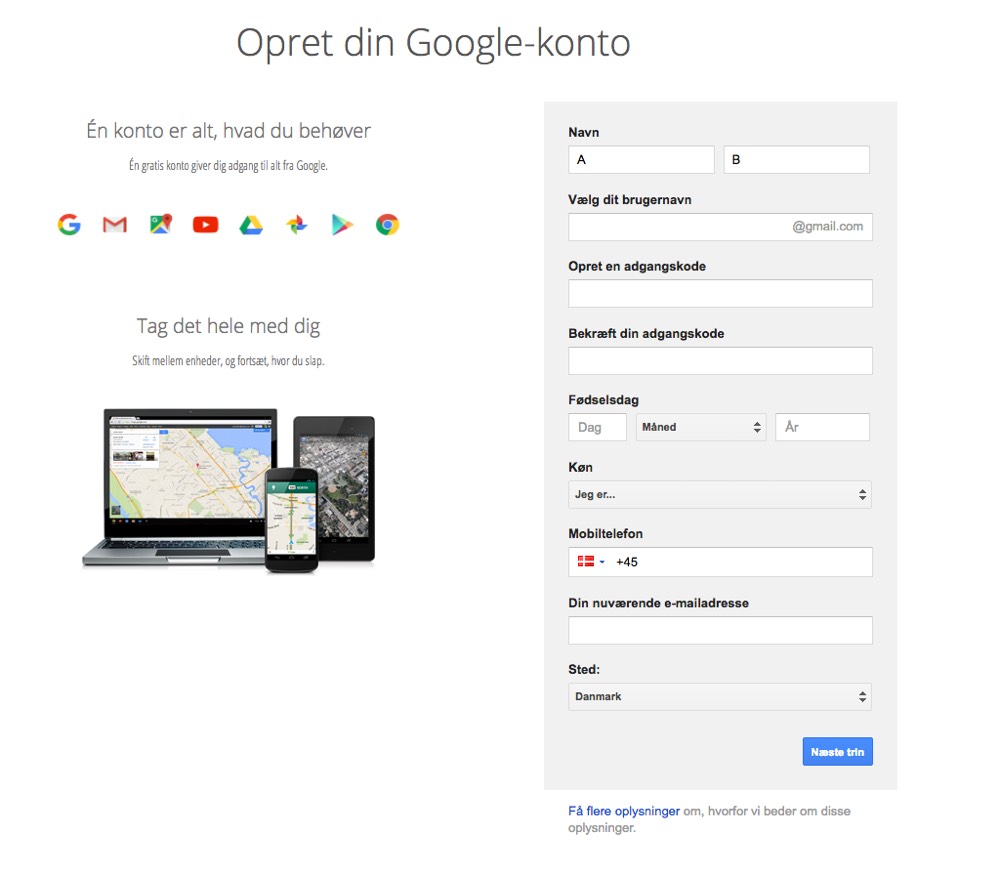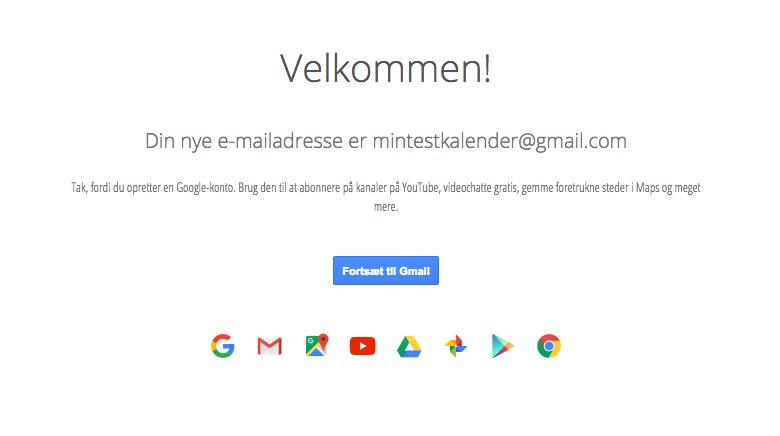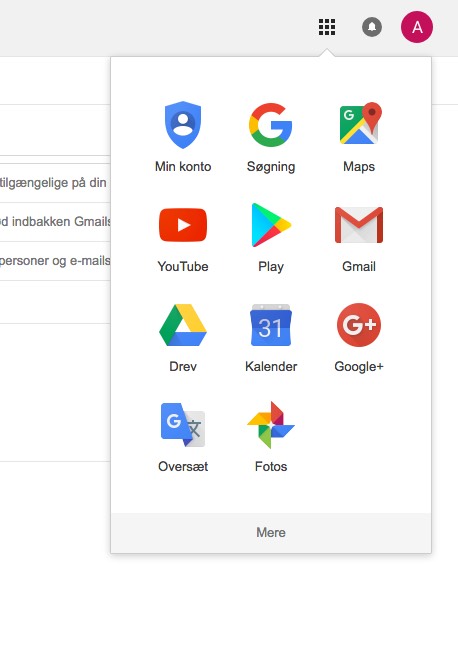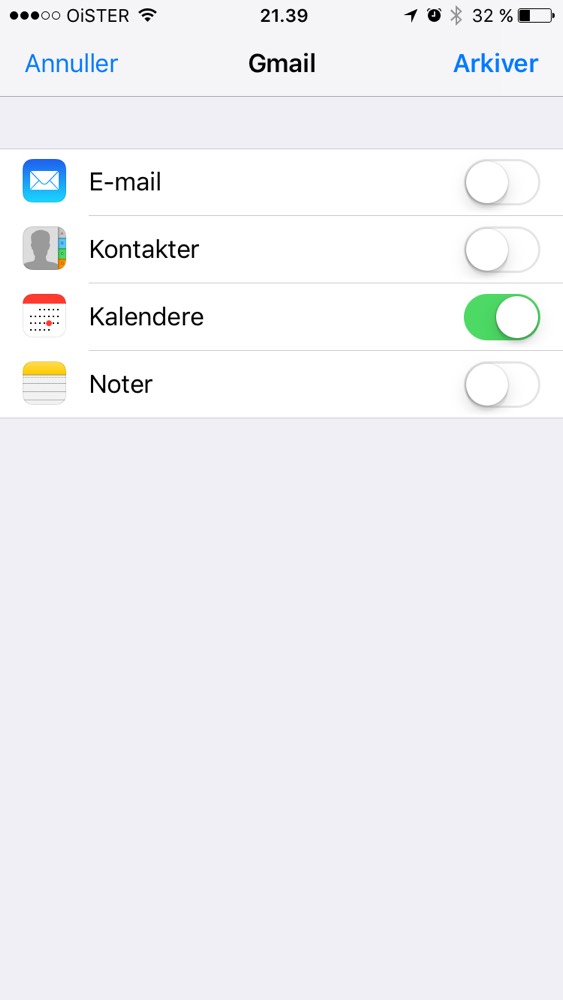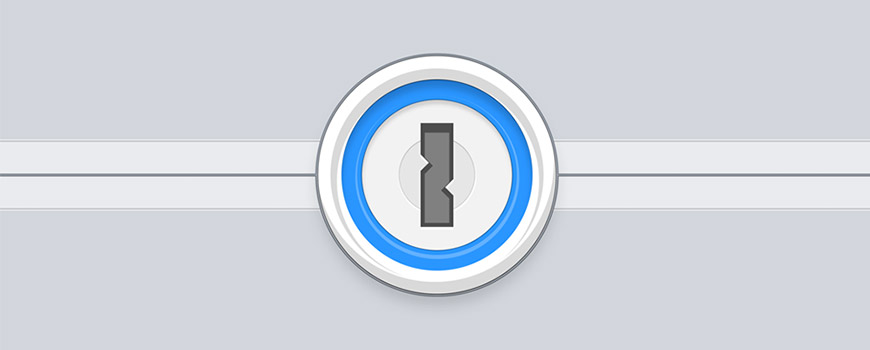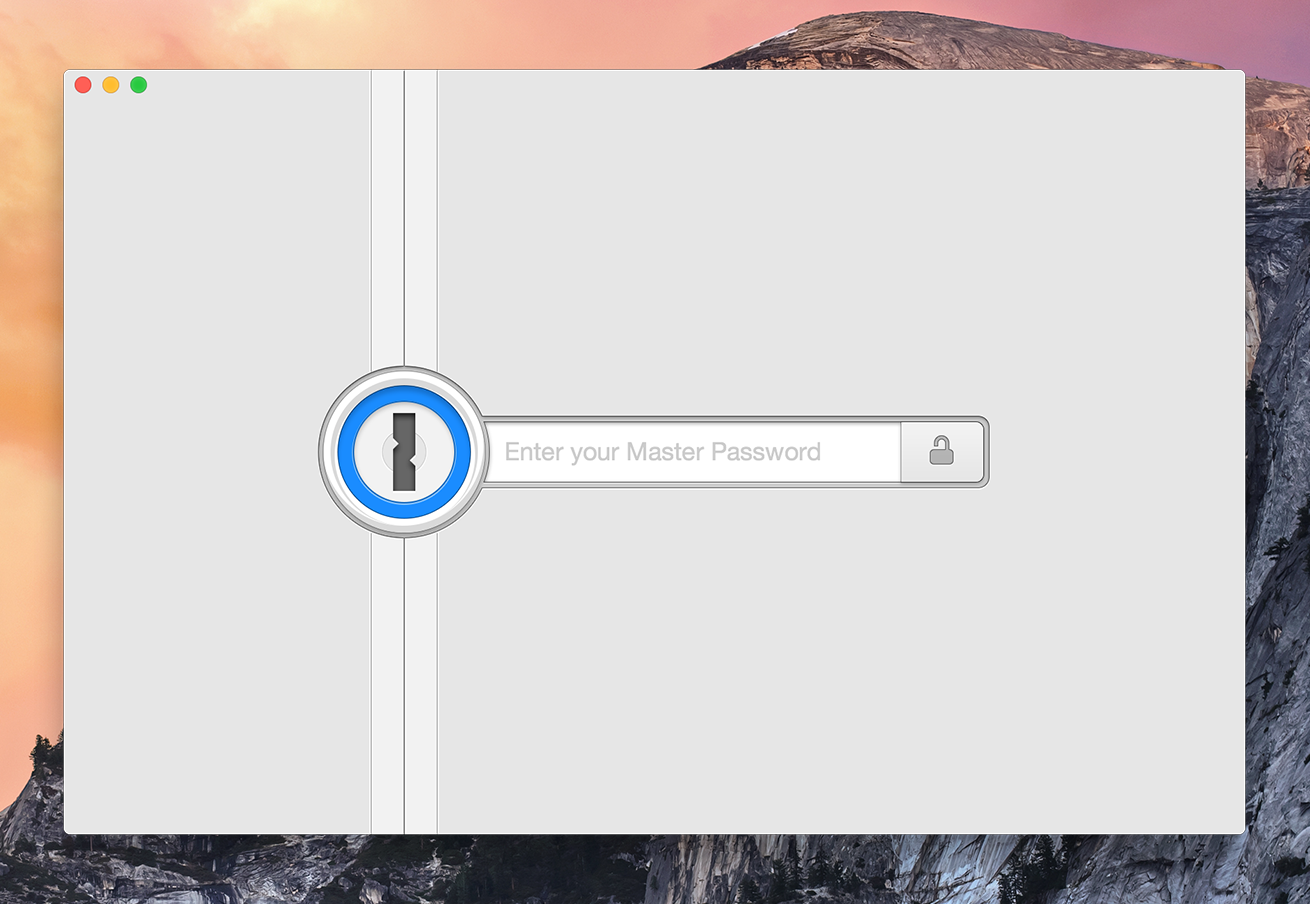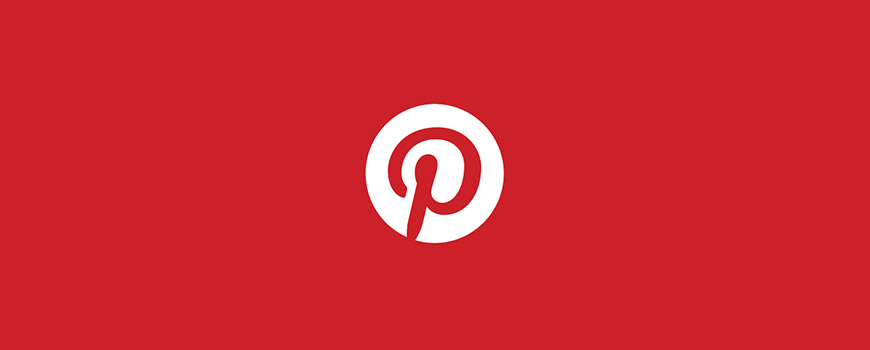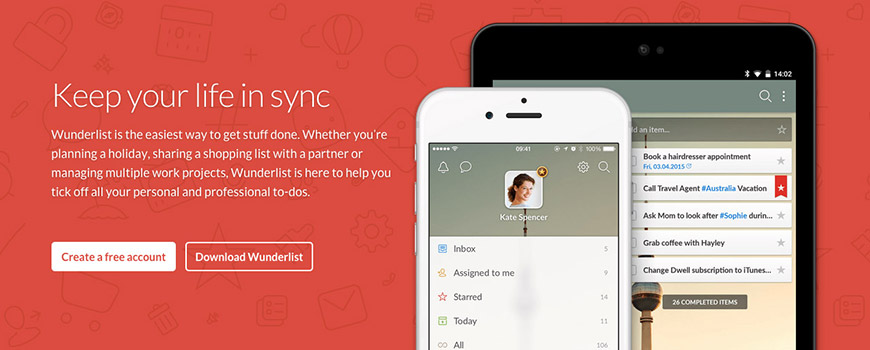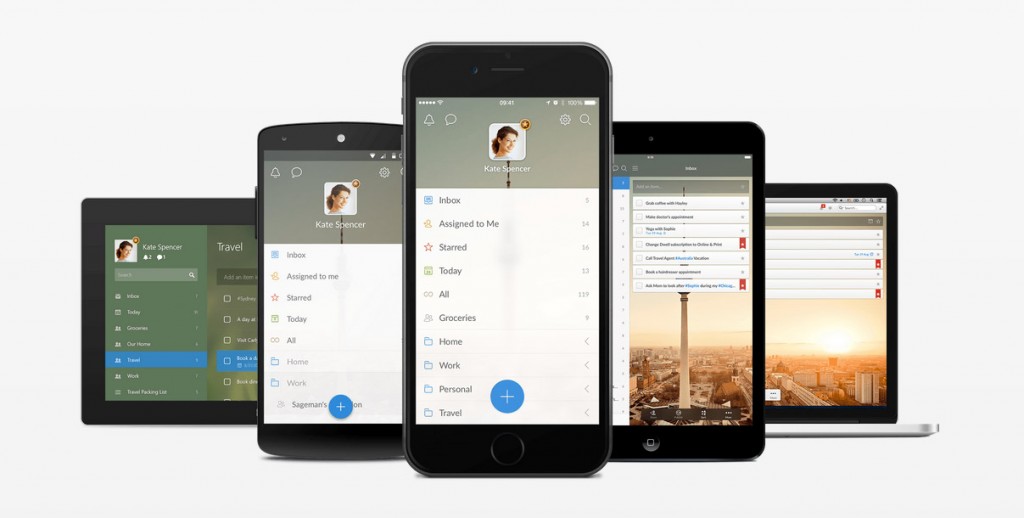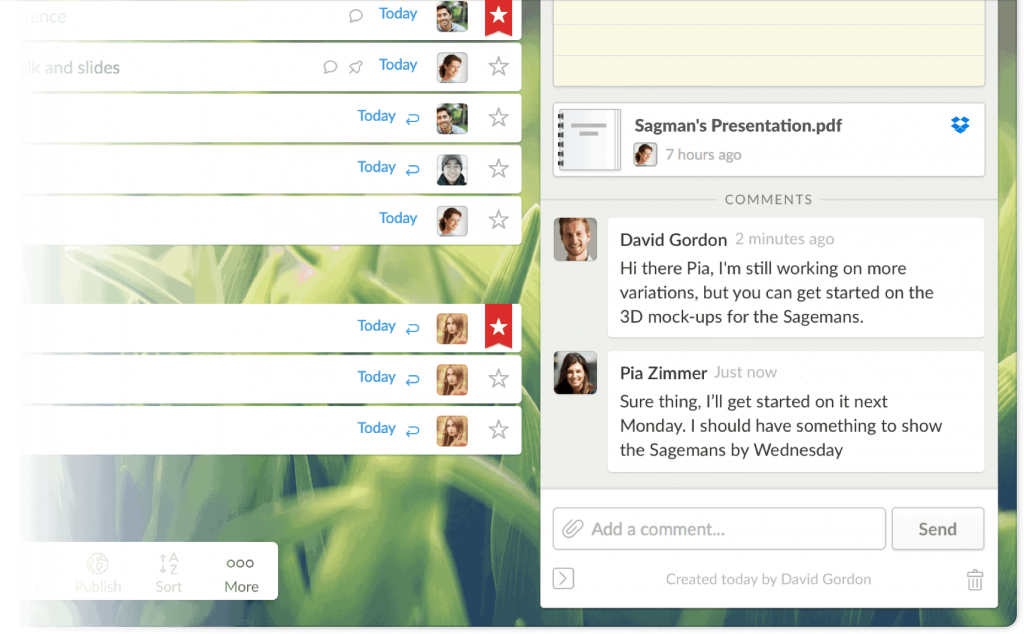Sådan laver du en digital fælleskalender for hele familien

Bruger i hver jeres kalender på telefonen, og har altid svært ved at finde ud af hvad den anden skal og hvornår. Glemmer den anden at skrive aftaler i jeres fælleskalender på opslagstavlen derhjemme, og er det bare rigtigt svært at få det hele planlagt?
Så er det tid til at få en digital familiekalender der rent faktisk virker! Og så er det endda ret nemt at sætte op. I promise!
Det eneste du skal gøre, er at oprette én ny kalender. Til jer alle.
Følg med her, så guider jeg dig.
Trin 1)
Opret en Gmail konto
- Åbn en browser og gå til Google Accounts her > for at oprette en ny konto. Du skal ikke logge ind med eksisterende, opret en ny.
- Så taster du dine oplysninger ind, og vælger en relevant mailadresse, feks. familienjensen@gmail.com.
- Tryk næste trin og accepter vilkårene.
- Tryk ‘fortsæt til gmail’
- I øverste højre hjørne vælger du nu menuen (de 9 prikker der danner en firkant) og vælger ‘kalender’
- Under “mine kalendre’ i højre side vælger ‘opret ny kalender’ og indtast navnet på den der også skal have en kalender og tast vedkommendes navn. Vælg ‘opret kalender’. Jeg har skrevet “manden” og “konen” men du taster jo bare navnet på din mand eller kone og børnene eller hvert af børnenes navne i hver deres kalender, hvis de er store nok til at have sådan en. Lige nu bruger vi ikke børnenes kalendre, men lægger det i vores egne kalendre, alt efter hvem der skal stå for en aftale med det enkelte barn.
- Efterfølgende kan du vælge en farve til kalenderen. Det vil være en fordel at alle har deres egen kalender og egen farve, og at I også har en fælleskalender, i stedet for at det står 3, 4 eller 5 gange i kalenderen på samme dag, hvis alle mand skal til den samme fødselsdag.
Trin 2
Sæt kalenderen op på jeres telefoner
For at sætte op på iPhone / iPad gør du således:
- Gå ind i dine indstillinger > Kalender > Konti > > Tilføj konto > Google
- Når du har tastet din google mailkonto-adresse samt adgangskode (som du oprettede helt i starten), så slår du alt andet fra (E-mail, Kontakter og Noter), så kun kalenderen er aktiveret og trykker ‘arkiver’.
- Derefter går du ind i din kalender app (Jeg kan anbefale at bruge 19 kr. på den kalender app der hedder ‘Week Cal’, den giver bare et fantastisk overblik! Find den i App Store her >), og her kan du vælge hvilke af dine oprettede kalendre der skal være aktive. Som standard er de alle aktive. Hvis du trykker på info ikonet til højre, kan du indstille farven på de forskellige kalendre. Tryk derefter ‘ok’.
- Så er det ellers bare at oprette denne kalender på alle enheder (telefoner, tablets osv.), så kan alle følge med i, hvad de andre i familien skal (og hvad man selv skal). Man kan naturligvis slå de kalendre fra, man ikke ønsker at se. Hvis man selv har mange aftaler, så kan det nogle gange virker forvirrende at se alle de andres aftaler. De kan let klikkes fra og til efter behov inde i kalender-app’en.
Klik på billederne herunder, for at se screenshots fra iPhone.
TIP:
Et lille tip er, at indstille standard kalenderen til den enkeltes på hver telefon, så den standard står til vedkommendes kalender. Så skal man ikke vælge sin egen kalender hver gang man opretter en aftale, fordi kalenderen som standard står til en andens.
Du indstiller det her: Indstillinger > Kalender scroll ned til ‘Standardkalender’ og vælg den kalender som skal være standardkalenderen på den pågældende telefon.
Voila! Du har nu oprettet en digital familiekalender.
Det kan være det bliver dig der skal skrive alles aftaler i alligevel, men nu ved I alle hvad I hver især skal, hvis bare I lige tjekker kalenderen.
OBS:
Jeg tager intet ansvar for, om det rent faktisk fungerer i netop din familie, for det kræver at I rent faktisk alle gør en indsats og får skrevet aftaler ind, eller melder det ind til kalender-chefen.
Jeg vil elske at høre om du kan bruge dette indlæg til noget. Skriv en kommentar her under :-)
10 ting du ikke vidste din Notes app kunne

At tage noter gør de fleste. Jeg kender stadig mange der gør det i notesbøger eller på papir, for derefter at skrive det ind på computeren. Det er jo en smagssag. Bare ikke min.
Jeg har en uhyrlig trang til at digitalisere alle mine ting. Jeg hader papir der flyder og gule post-its. Bare spørg min bedre halvdel og mine kolleger :-)
Jeg har været gennem flere Notes app’s men bliver ved med at vende tilbage til Apples Notes app. Og ved du hvad, den er faktisk spækket med fede features, som er for gode til at du igår glip af det!
Her kommer 10 ting du bare skal vide om Notes App’en.
OBS: Disse tricks er til iCloud noter (slå dem til i indstillinger). Nogle af de fede features virker ikke hvis du bruger Gmail noter etc. Derudover skal du også have opdateret til IOS 10.1.
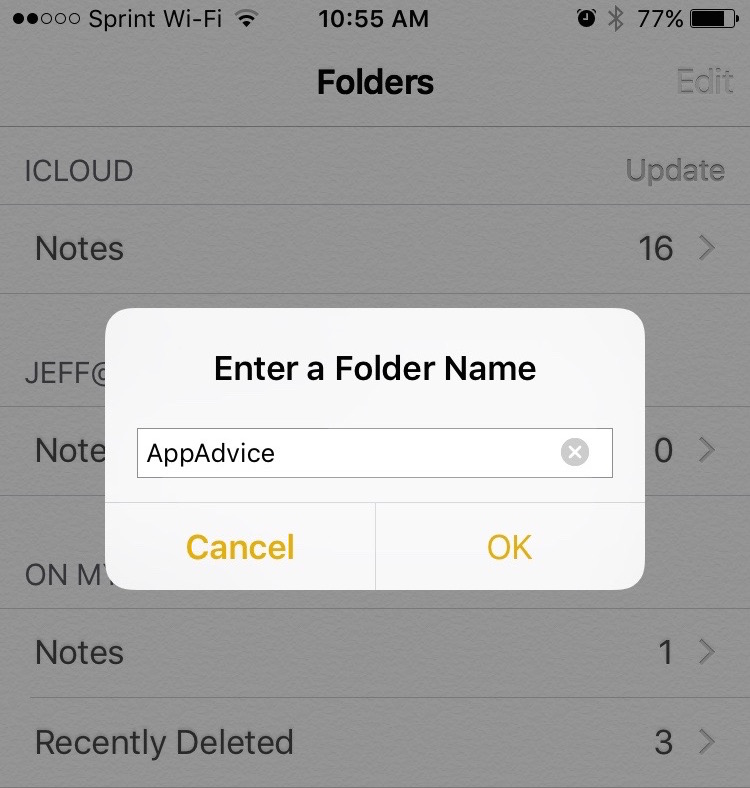
01) Organisering
Tidligere lå alle noter i en pærevælling, og har man mange noter, kan det være svært at finde. Her har jeg brugt den udmærkede søgefunktion i toppen. Men det er muligt at organisere sine noter i foldere nu. Du kan også vælge om dine noter skal ligge i iCloud (så du kan tilgå dem fra alle dine enheder knyttet til dig din iCloud konto) eller kun på telefonen.
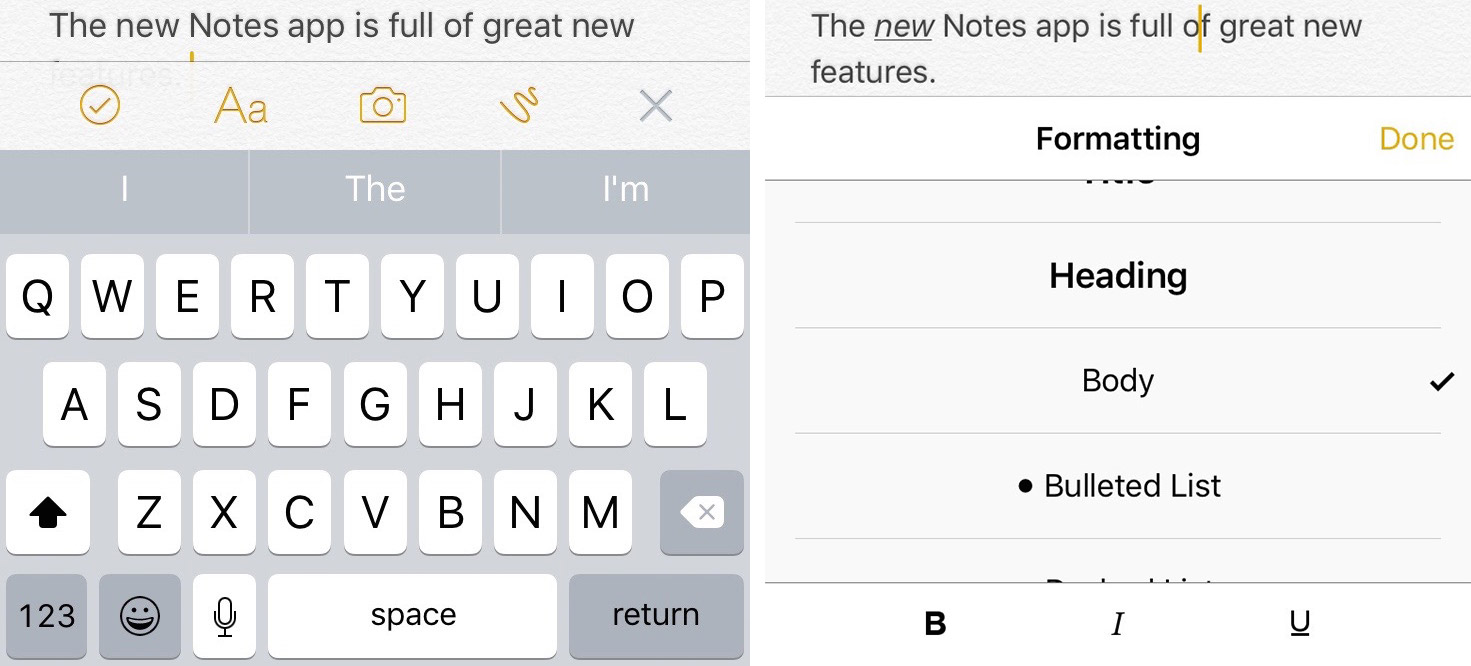
02) Lettere overblik i Notes app
Du kan vælge at få dine noter vist som thumbnails, så du hurtigt kan se hvad dine noter indeholder. Du kan også alle alle filer, skitser, videoer, billeder, kort og links. Klik på “bilag” knappen nederst til venstre.
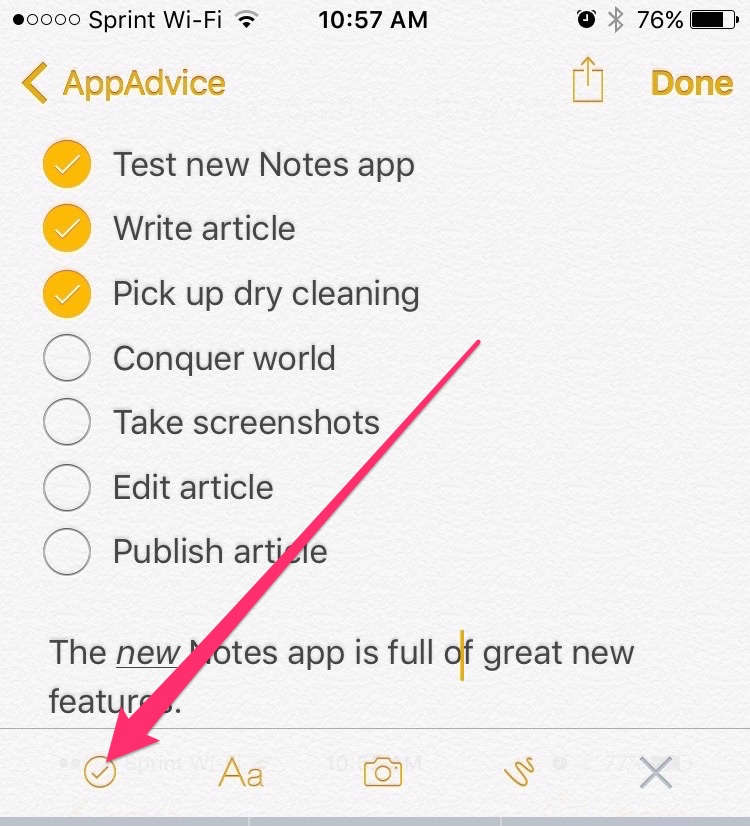
04) Tjeklister
Du kan indsætte interaktive tjeklister. Opret en note og klik på tjekliste ikonet nederst til venstre. Når du har lavet listen, kan du let “tjekke af” på listen. Det giver et rigtigt godt overblik.
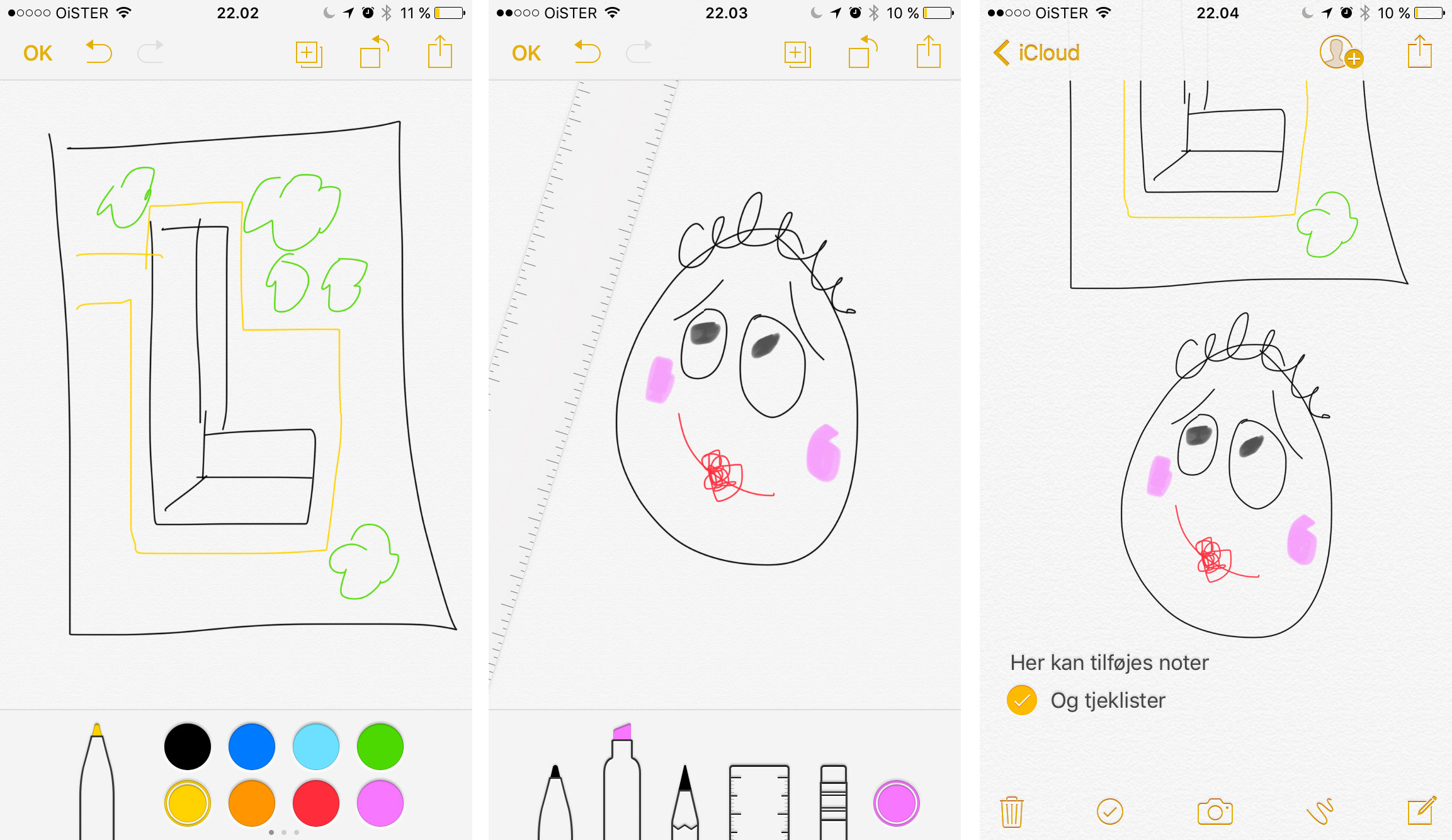
05) Skitser
Nogle gange har man brug for lige at kunne tegne en skitse af noget. i Notes app’en kan du tegne op til flere skitser i den samme note. Det er superlet. Du kan vælge mellem blyant, pen eller tusch, flere farver, viskelæder, lineal osv. Meget simpelt og meget let at anvende.
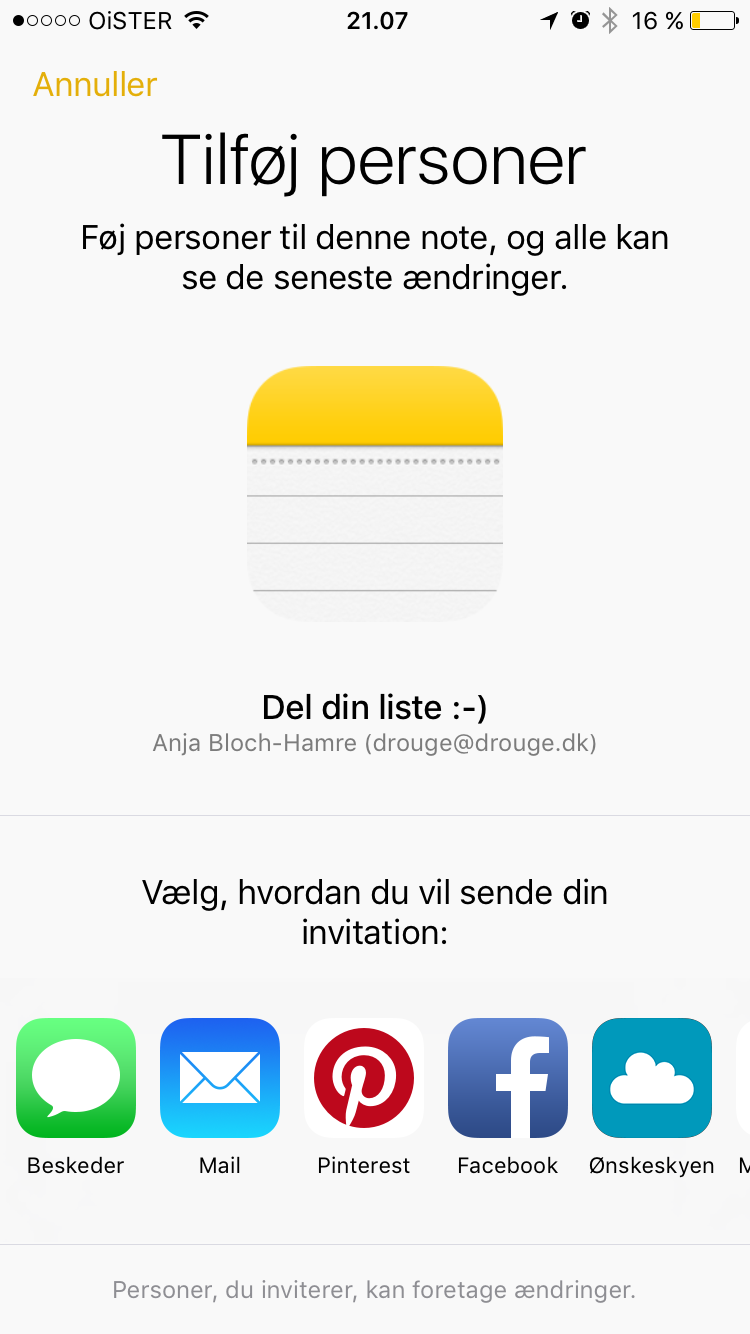
06) Delte lister
Dette er en ret lækker feature. Man kan dele en noter med flere mennesker. Og alle kan tilgå den, rette i den, tilføje, tjekke af osv. Jeg bruger det både privat, hvor jeg deler lister med min bedre halvdel, og arbejdsmæssigt med kolleger og med kunder. Det er virkeligt smart. Tryk på ikonet med plus-tegnet øverst inde i selve noten. Man kan også sende sin liste uden at dele den. Der klikker man på pil-ikonet øverst til højre inde i noten.
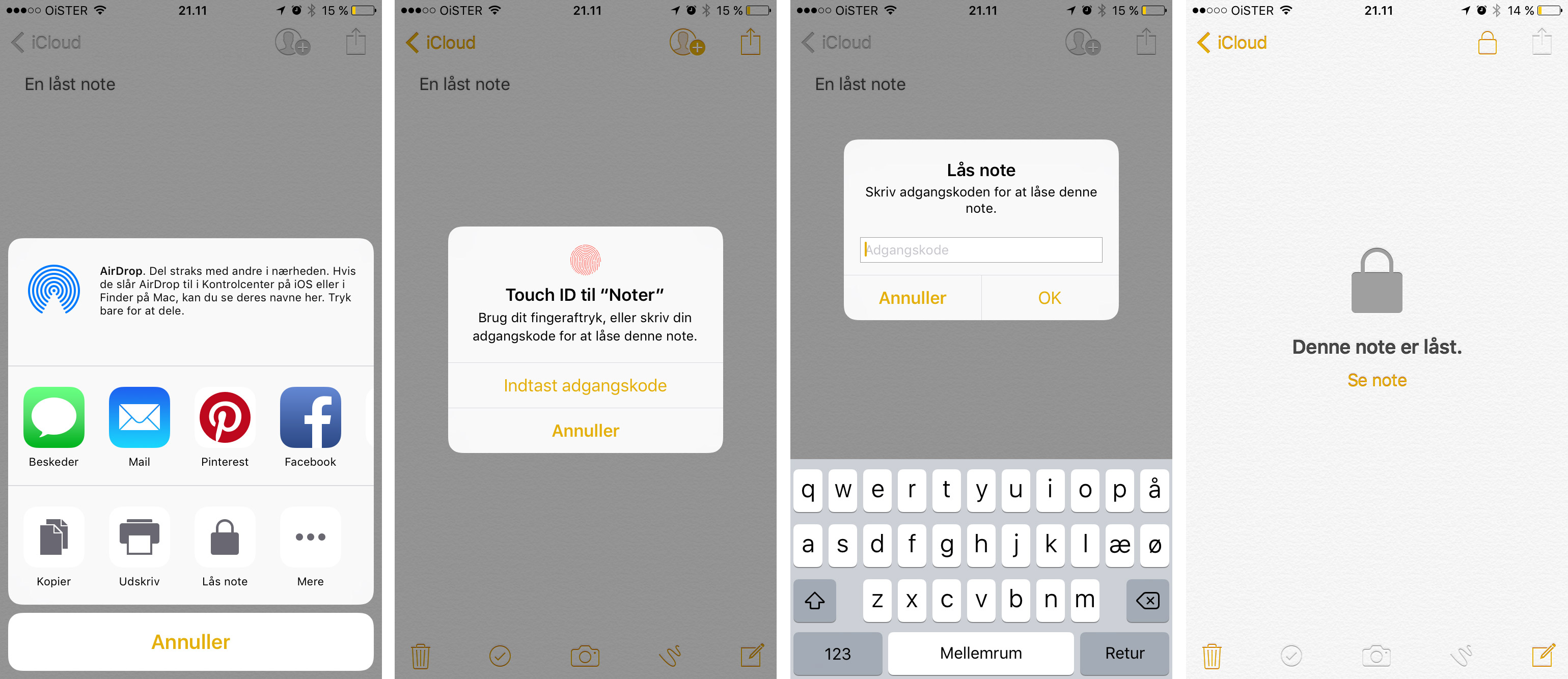
07) Låste noter
Har man private noter som man ikke ønsker andre skal snage i, feks. passwords, kortoplysninger osv. (hvis man ikke bruger en password app som feks. 1password), så kan man låse sin noter med et password. Inde på noten trykker du på del ikonet med pilen i øverste højre hjørne. Her kan du så trykke på “Lås note” og taste et password ind/låse med Touch ID.
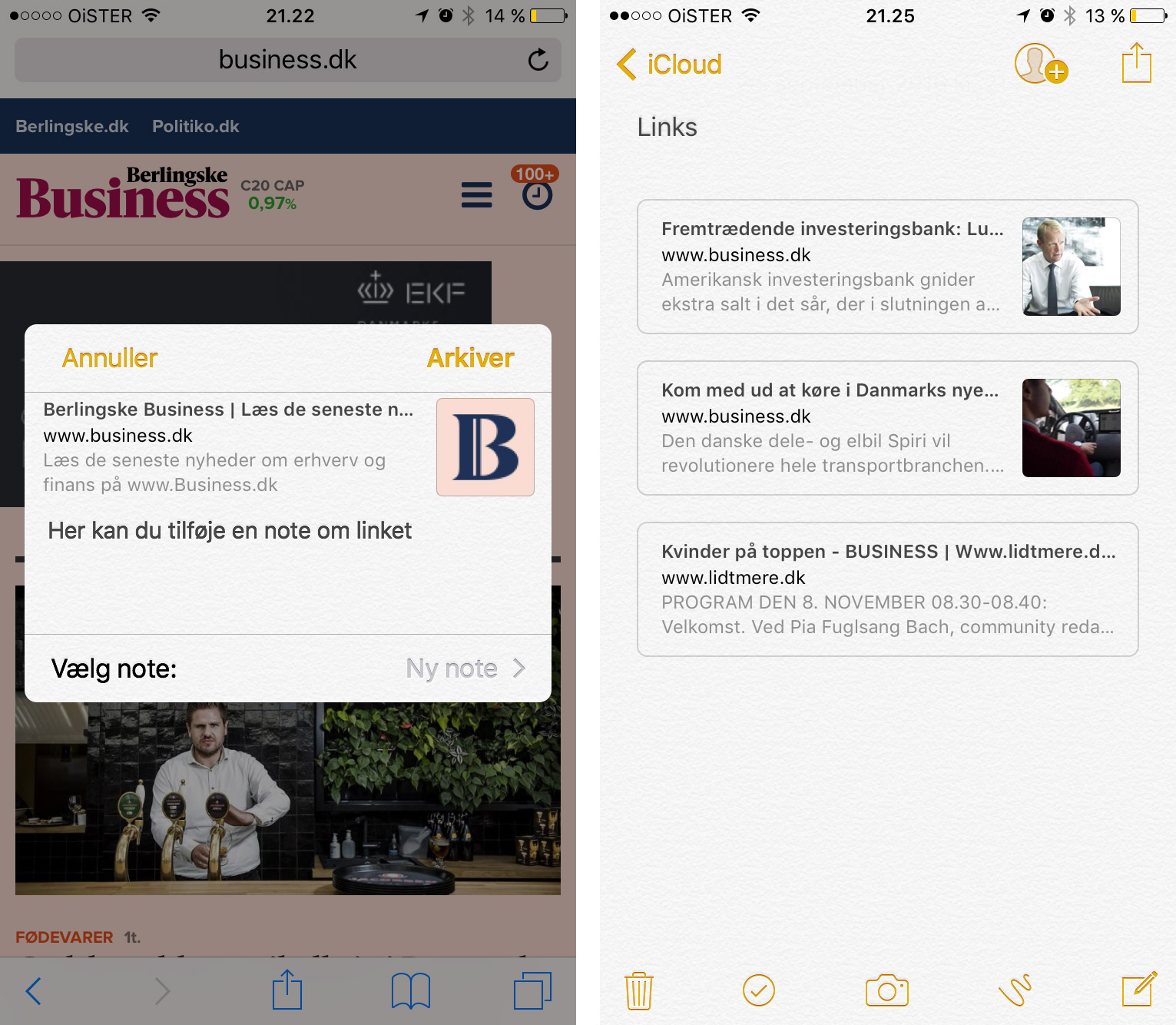
08) Tilføj weblinks til dine noter
Hvis du trykker på Safari’s “del-knap” på et link du vil gemme, kan du faktisk bruge noter til at gemme links. Du kan gemme links i alle eksisterende noter, men også oprette en ny note direkte inde fra Safari.
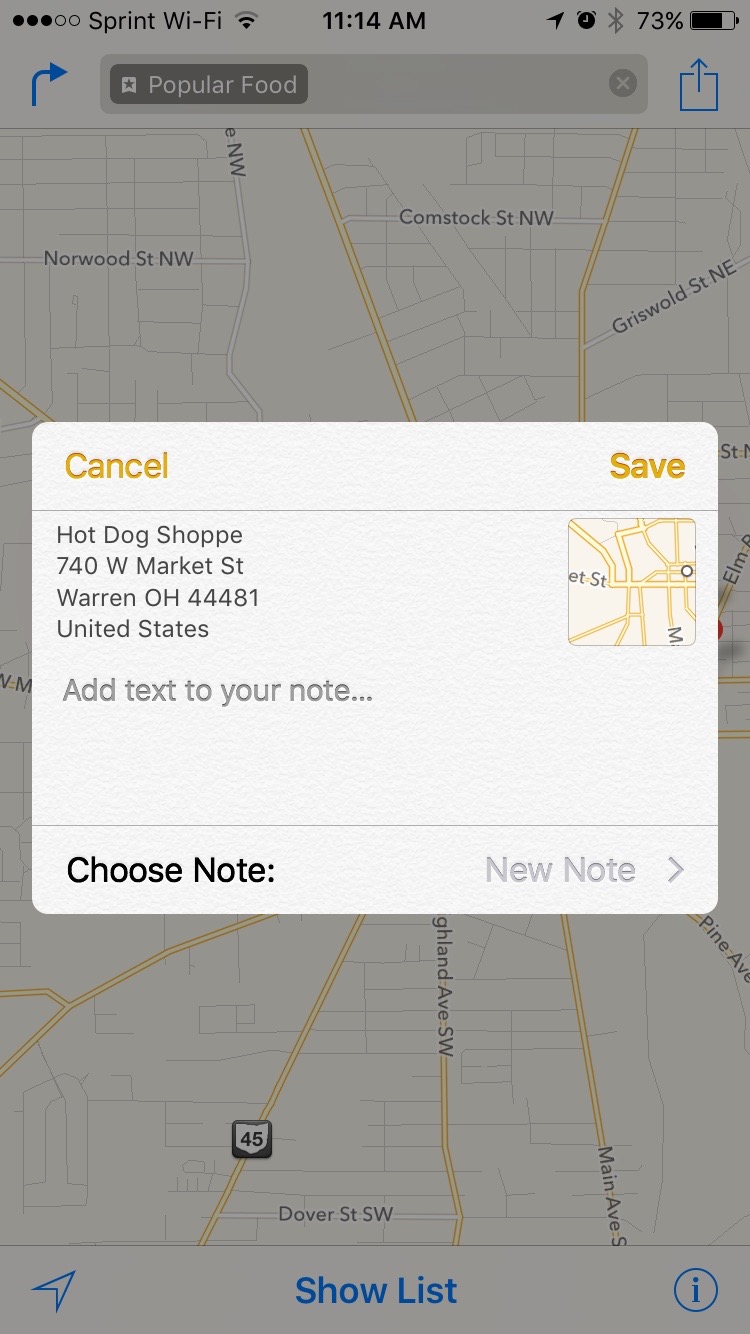
09) Tilføj rutevejledninger til i din Notes app
På samme måde som weblinks, kan du tilføje retevejledninger direkte fra kortet på telefonen, til dine noter.
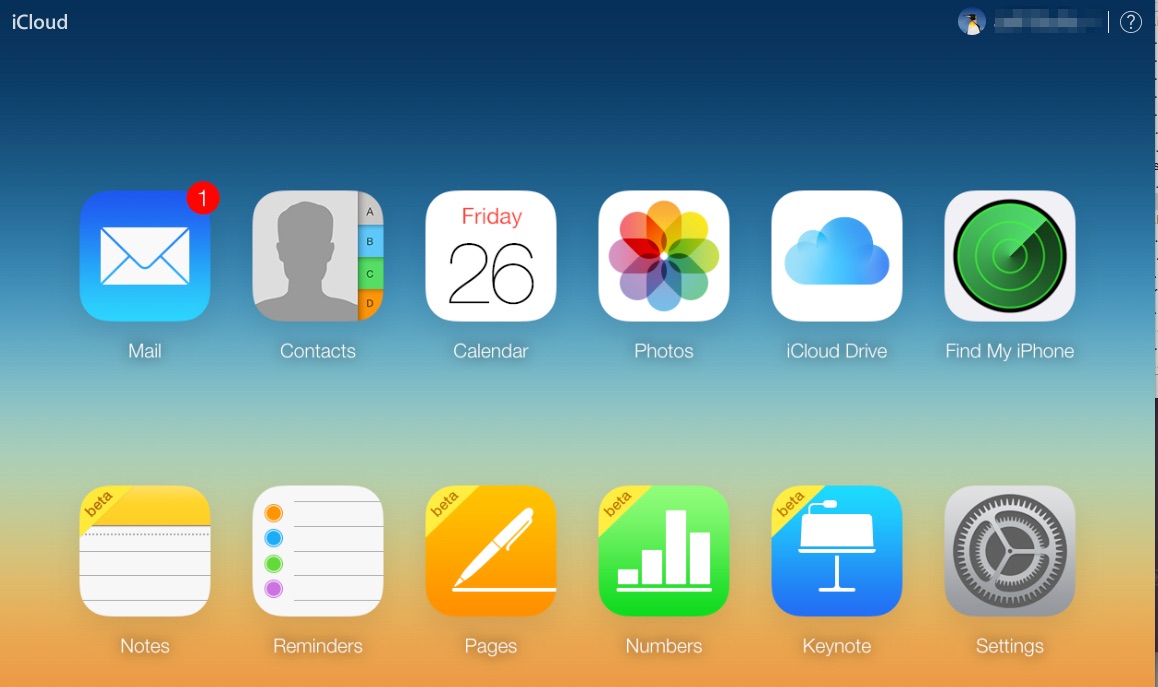
10. Synkronisering på tværs af enheder
Dine noter synkroniserer på tværs af de enheder du har sat op med din iCloud konto. Det betyder at en note du har startet på telefonen, kan færdiggøres på din Mac, i browseren eller iPad. Lige præcis dette blogindlæg startede jeg med at skrive på min telefon i Notes app’en, og færdiggjorde på min Mac inden jeg postede den.
Behøver jeg at sige, at de er mit favoritprogram lige nu. Jeg vil elske, hvis du lige smider en kommentar med flere features som jeg har overset eller hvad du bruger app’en til.
—
Nogle screenshots er lånt fra appadvice.com
Smart lille image downsize app
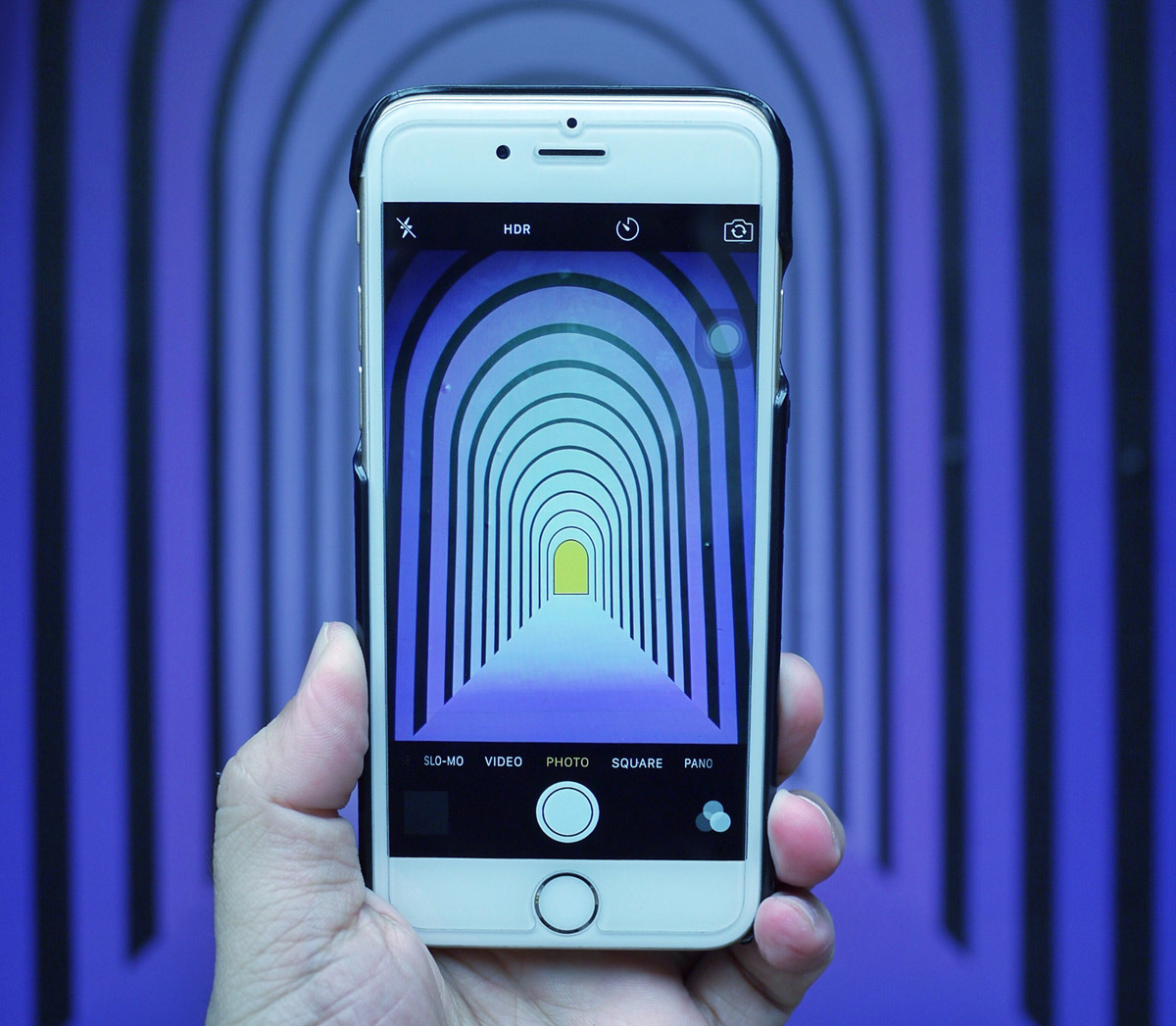
Downsize er det letteste lille program til at resize dine billeder med, hvis du skal bruge dem til web, powerpoint, eller andre steder, hvor dine billeder er for store eller tunge.
Jeg bliver simpelthen nødt til at vise jer denne lille image downsize app (fåes kun til mac), som jeg efterhånden har brugt i mange år, til at resize mine billeder med. Den er et genialt lille værktøj til den slags, og meget hurtigere end f.eks. køre en batch i Photoshop.
Har jeg et galleri af billeder, som jeg skal bruge på web, så samler jeg dem i en mappe, åbner programmet Downsize, og vælger let max størrelse og bredde, samt kvalitet. Så sætter du appen i gang med at køre billederne igennem, og i løbet af ganske få sekunder (alt efter hvor mange billeder du har valgt), så ligger de klar i en mappe (hvis placering du har valgt på forhånd).
Herunder kan I se app’en, som den ser ud, når den er åbnet.
1) Resize
I den første sektion kan du sætte max højde/bredde på billedet, samt kvaliteten. Nederst til venstre vælger du hvilke billeder du vil komprimere, samt hvor de skal ligge når de er færdige. Ang. kvaliteten, vil jeg anbefale at man vælger mellem 60-70% til jpg-filer, når de komprimeres til web. Der er min erfaring, at det er det bedste kompromis mellem kvaliteten og størrelsen af filen.

2) Watermark
Under ‘Watermark” kan du sætte et vandmærke på dine billeder, enten med et logo eller tekst du skriver henover billedet. Du kan endda styre opaciteten og placeringen af mærket/teksten. Ret smart.

3) Frame
Du kan også sætte en ramme på alle billederne i en valgfri farve, og du kan sætte tykkelse, farve, afrunding, skygge osv.

Der er mange muligheder i det lille program, og det er ekstremt simpelt, men på ingen måde mangefuld synes jeg. Når du har indstillet en, to eller alle tre funktioner, så er dine billeder klar til at blive behandlet – i en hulens fart.
Downsize app’en kan downloades og prøves gratis, men den koster kun $19, og det synes jeg ikke er galt for dette geniale lille program.
Gratis e-bog: Bliv en grafisk superhelt for din kunde eller din chef
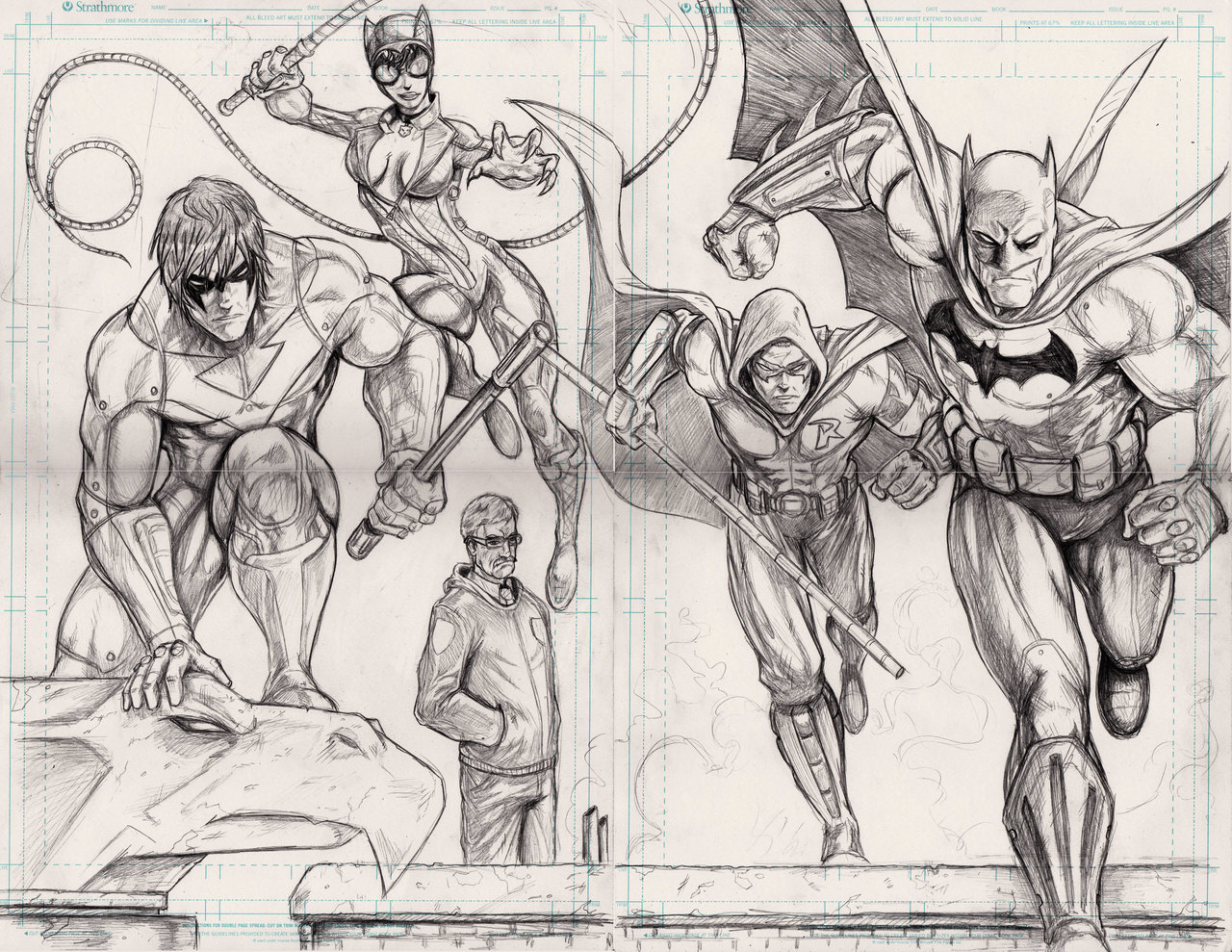
I rigtigt lang tid har jeg arbejdet på denne e-bog, som er en samling af bedste værktøjer jeg har prøvet, til at optimere, effektivisere og gøre mig mere kreativ. Jeg har prøvet alle værktøjerne, og har markeret mine favoritter, så du kan se hvad jeg selv bruger og anbefaler. Jeg har arbejdet med grafiske designprocesser i mange år, og har efterhånden prøvet rigtigt mange forskellige værktøjer og haft snuden i uendeligt mange ressourcer. Gode som dårlige. E-bogen er et sum up af alle de værktøjer, som jeg synes du skal have gavn af. Læs mere her i indlægget om hvad du kan forvente af e-bogen ‘Bliv en grafisk superhelt for din kunde eller din chef’.
Jeg er vant til at arbejde under stramme budgetter, og faktisk er det ikke altid en hindring, men mere en spændende udfordring at få lavet nogle gode og kreative løsninger på et projekt, hvor det gælder om at finde en prisbillig løsning der ligner en million. Det gælder om at have overblik over sine værktøjer og ressourcer, og vide hvor man skal finde sin inspiration. Alt det vigtigste har jeg samlet i denne e-bog. Her under ser du hvad e-bogen ‘Sådan bliver du en grafisk superhelt for din kunde eller din chef’ indeholder. Jeg præsenterer flere værktøjer under sektionerne, og har angivet min favorit til hver.
Indhold
– 01 – Organisering og overblik
– 02 – Backup, backup og atter backup
– 03 – Inspiration
– 04 – Start stort
– 05 – Gør det du er god til
– 06 – Pre-defineret grafik
– 07 – Farvepaletter
– 08 – Hav den rette indstilling
– 09 – Brug tid på at lære hvordan
– 10 – Brug grid-baseret layout
– 11 – Læs korrektur / få prøvetryk
– 12 – Spar penge på papir
– BONUS – Samlet liste over alle ressourcer
Jeg håber du vil få glæde af e-bogen. Du er meget velkommen til at lægge en kommentar nederst på siden eller dele dette indlæg med nogen du tænker kan få gavn af de 35 værktøjer og ressourcer :-)
1password - den eneste password app du behøver
Denne her app, er også en af de apps jeg ikke KAN leve uden. Den bruger jeg til alle mine passwords, oplysninger på kreditkort, bank, diverse logins, software licenser og meget mere. Jeg har brugt den i flere år, og den bliver bare bedre og lettere at bruge. Der er virkeligt brugt ressourcer på brugeroplevelsen og designet.
Jeg har mange gange tænkt hvordan sytten jeg kan leve uden. Det kan jeg IKKE!
Den fåes både som app til telefonen og som program til computeren, og jeg bruger begge. Meget! Og selvfølgelig synkroniserer de uden problemer.
Den er gratis til telefonen, og man kan downloade en gratis prøveversion til sin computer, men ellers koster den sølle $29. Det vil jeg mene det er til at overse, for at have ALLE sine passwords gemt ET sted. Jeg gemmer alle passwords her i. Og jeg gemmer også andres passwords, til feks. deres computer, når jeg har hjulpet med sådanne ting. For der er godt nok mange der IKKE gemmer deres passwords. Og de kan heller ikke huske dem, når de skal bruge dem. Hold da op, hvor kan man bruge lang tid med at bøvle med sådan noget, fordi folk ikke får gemt det et sted, hvor de let kan finde det igen. Kan man høre det her er en lille opsang? Få det nu gjort!
Man kan læse mere om 1password her og app’en har min varmeste anbefaling, da jeg har brugt den flere år.
Pinterest - den digitale opslagstavle
Pinterest er en digital opslagstavle og moodboard maker i én. Som du kan have med dig overalt. Og have adgang til – overalt. Perfekt for sådan en som mig, som finder inspirationen alle mulige steder. Ikke nødvendigvis lige når jeg sidder ved computeren.
Jeg talte lige sammen hvor mange boards jeg har derinde lige nu. 49! NIOGFYRRE! Det er da en del. Jeg kan afsløre at det er boards med inspiration til grafisk design, logoer, fotografi, interiør, mode, kunst, biler, babyer, bryllupper (!!), søde dyr, arkitektur og meget andet. Og nej, den med bryllupper er ikke fordi jeg vil giftes. Lige nu. Eller… Nå, men for at vende tilbage til Pinterest, så har jeg brugt det længe, og jeg bruger den til alt mit inspirationsmateriale.
Man kan pinne inde fra Pinterest, men du kan også pinne noget du finder på nettet, eller fotos du selv tager og uploader. Det fede ved at bruge printerest og søge inspiration derinde er, at de slipper for alt det “grimme” man også får op i en søgning via Google. På Pinterest er der kun eye candy!
Har du også lyst til at kigge lidt mere på pinterest, så kan du se mere her. Og husk nu, at den også fåes som app til telefonen. Begge dele er helt gratis!
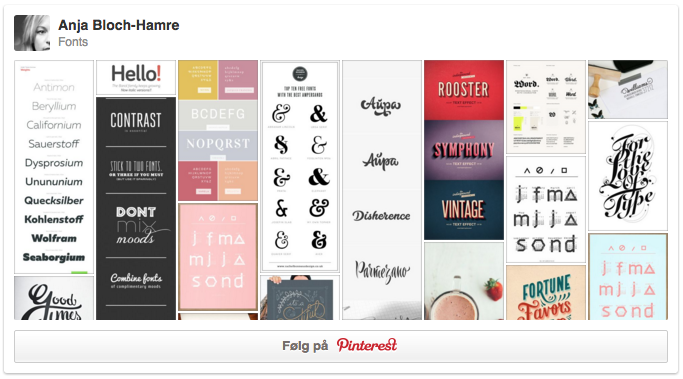
Wunderlist - den fedeste todo app
Wunderlist er helt klart den fedeste to do app jeg kender. Jeg bruger den hver eneste dag, til både arbejde og til private gøremål, ting jeg skal huske, ideer og meget andet. Og så er den integreret med iCal - som jeg heller ikke kan leve uden!
Den fåes både som app til telefonen og til din computer, og selvfølgelig synkroniserer det hele på kryds og tværs. Min kæreste har også app'en, og med ham har jeg delt en liste, som vi begge kan skrive ting på, og tildele til rette person. Dette kan selvfølgelig misbruges på det groveste :-) Jeg har også en kunde som jeg bruger det med. Han opretter opgaver, sætter deadlines, og kommenterer på de forskellige opgaver. Det er vildt smart. Så skal man ikke sidde og holde styr på mailkorrespondancen. Det hele ligger under den specifikke opgave. Man kan selvfølgelig oprette underopgaver, og tjekke af, som man kommer igennem opgaven.
Jeg har gratis versionen, og den udfylder 100% mine behov. Man kan købe en pro og en business version som indeholder ekstra features, så man kan arbejde sammen i teams, men det kan man læse mere om på Wunderlist' hjemmeside. Der er ingen grund til IKKE at bruge denne app - når den nu er gratis.
Alle billeder er fra wunderlist.com